These advanced steps are primarily for system administrators and others who are familiar with the command line. You don't need a bootable installer to upgrade macOS or reinstall macOS, but it can be useful when you want to install on multiple computers without downloading the installer each time.
- Create Iso Image Windows 7
- How To Create Iso File On Mac Os
- How To Create Iso File On Mac Windows 10
- How To Create Iso File On Mac Laptop
- Mac Create New File
What you need to create a bootable installer
Disk Utility should do it; select the disk, click New Image, tell it to create a CD/DVD image and it'll create a.cdr file that is really just an.iso file. Alternatively do it the Unix way; drop into Terminal and run 'dd if=/dev/disk1 of=image.iso'. The resulting file is an exact copy of the disk structure. The ISO image will show up in the left-hand side along with the list of hard drives, etc. Click on the ISO file and then click on the Burn button at the top. Pop your disc into the drive and click the Burn button to start the process. Hdiutil makehybrid -iso -joliet -o filename.iso filename.cdr Now the terminal have converted your.cdr image file to.iso image file, which can be read by operating systems like Windows and Mac. This is the simple way to create iso image file from DVD or CD without using any third party apps. Now you can burn this iso to DVD/CD.
- A USB flash drive or other secondary volume formatted as Mac OS Extended, with at least 14GB of available storage
- A downloaded installer for macOS Big Sur, Catalina, Mojave, High Sierra, or El Capitan
Download macOS
- Download: macOS Big Sur, macOS Catalina, macOS Mojave, or macOS High Sierra
These download to your Applications folder as an app named Install macOS [version name]. If the installer opens after downloading, quit it without continuing installation. To get the correct installer, download from a Mac that is using macOS Sierra 10.12.5 or later, or El Capitan 10.11.6. Enterprise administrators, please download from Apple, not a locally hosted software-update server. - Download: OS X El Capitan
This downloads as a disk image named InstallMacOSX.dmg. On a Mac that is compatible with El Capitan, open the disk image and run the installer within, named InstallMacOSX.pkg. It installs an app named Install OS X El Capitan into your Applications folder. You will create the bootable installer from this app, not from the disk image or .pkg installer.
Use the 'createinstallmedia' command in Terminal
- Connect the USB flash drive or other volume that you're using for the bootable installer.
- Open Terminal, which is in the Utilities folder of your Applications folder.
- Type or paste one of the following commands in Terminal. These assume that the installer is in your Applications folder, and MyVolume is the name of the USB flash drive or other volume you're using. If it has a different name, replace
MyVolumein these commands with the name of your volume.
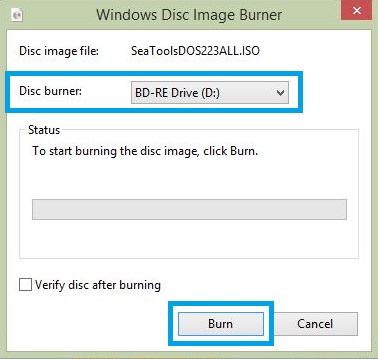
Big Sur:*
Catalina:*
Mojave:*
High Sierra:*
El Capitan:
* If your Mac is using macOS Sierra or earlier, include the --applicationpath argument and installer path, similar to the way this is done in the command for El Capitan.
After typing the command:
- Press Return to enter the command.
- When prompted, type your administrator password and press Return again. Terminal doesn't show any characters as you type your password.
- When prompted, type
Yto confirm that you want to erase the volume, then press Return. Terminal shows the progress as the volume is erased. - After the volume is erased, you may see an alert that Terminal would like to access files on a removable volume. Click OK to allow the copy to proceed.
- When Terminal says that it's done, the volume will have the same name as the installer you downloaded, such as Install macOS Big Sur. You can now quit Terminal and eject the volume.
Use the bootable installer
Determine whether you're using a Mac with Apple silicon, then follow the appropriate steps:
Apple silicon
- Plug the bootable installer into a Mac that is connected to the internet and compatible with the version of macOS you're installing.
- Turn on your Mac and continue to hold the power button until you see the startup options window, which shows your bootable volumes and a gear icon labled Options.
- Select the volume containing the bootable installer, then click Continue.
- When the macOS installer opens, follow the onscreen instructions.
Intel processor
- Plug the bootable installer into a Mac that is connected to the internet and compatible with the version of macOS you're installing.
- Press and hold the Option (Alt) ⌥ key immediately after turning on or restarting your Mac.
- Release the Option key when you see a dark screen showing your bootable volumes.
- Select the volume containing the bootable installer. Then click the up arrow or press Return.
If you can't start up from the bootable installer, make sure that the External Boot setting in Startup Security Utility is set to allow booting from external media. - Choose your language, if prompted.
- Select Install macOS (or Install OS X) from the Utilities window, then click Continue and follow the onscreen instructions.
Learn more
For more information about the createinstallmedia command and the arguments that you can use with it, make sure that the macOS installer is in your Applications folder, then enter the appropriate path in Terminal:
- Big Sur: /Applications/Install macOS Big Sur.app/Contents/Resources/createinstallmedia
- Catalina: /Applications/Install macOS Catalina.app/Contents/Resources/createinstallmedia
- Mojave: /Applications/Install macOS Mojave.app/Contents/Resources/createinstallmedia
- High Sierra: /Applications/Install macOS High Sierra.app/Contents/Resources/createinstallmedia
- El Capitan: /Applications/Install OS X El Capitan.app/Contents/Resources/createinstallmedia
A bootable installer doesn't download macOS from the internet, but it does require an internet connection to get firmware and other information specific to the Mac model.
by Christine Smith • 2021-02-06 12:35:13 • Proven solutions
Talking in the most general terms, an ISO image file is the snapshot of all the data as well as the layout of a DVD or CD. Converting DVDs to ISO files helps in converting your physical discs into virtual ones. Since ISO in a single file, it is easy to be organized and stored, and it is also a smart way to have a powerful backup of your DVD content. These files become extremely useful in situations when you need to run software or an old game on your latest PC that does not have a disc drive. There are a number of programs and tools which help you with DVD to ISO conversion and the following part of the article discusses in detail how to create ISO from DVD.
Part 1. How to create ISO file from DVD on Windows 10/7/8.
Wondershare UniConverter (originally Wondershare Video Converter Ultimate) is wonderful software that allows burning DVD to ISO files like a pro. No matter whether you are a techie or a novice, the program is easy to use. Working as a powerful DVD tool-kit, UniConverter allows burning videos to DVD folder or ISO files in the local disk. An array of video and audio formats can be burned to DVD and Blu-ray discs for playback and storage purpose. Wondershare UniConverter works smoothly on Windows OS version 10/7/8 and helps to create ISO from DVD Windows 10 in no time.
Wondershare UniConverter - Best DVD to ISO Converter for Windows 10 / Mac (Catalina Included)
- Create ISO files from DVD on Windows/Mac with easy steps.
- Convert DVD to ISO with super fast speed and no quality loss.
- Edit videos with trimming, cropping, rotating, adding subtitles, etc.
- Support 1000+ video formats for input and output, including MP4, MOV, WMV, MKV, AVI, and more.
- Customize DVD with free menu templates, background image and music, TV standard, and mothers.
- Download or record videos from YouTube and other 10,000+ video sharing sites.
- Transfer converted DVD videos to devices and external hard drives directly.
- Versatile toolbox: Add video metadata, GIF maker, video compressor and screen recorder.
- Supported OS: Windows 10/8/7/XP/Vista and Mac OS 10.15 (Catalina), 10.14, 10.13, 10.12, 10.11, 10.10, 10.9, 10.8, 10.7, 10.6.
Step to create ISO from DVD Windows 10 using Wondershare UniConverter:
Before starting the process, insert the desired DVD into your PC.
Step 1 Launch Wondershare DVD to ISO creator and load DVD files.
After downloading and installing Wondershare UniConverter on your Windows PC, launch the program and select the DVD Burner tab from the main interface. Hit the Load DVD to add the DVD files from the inserted disc. You can load all the files or the main ones depending on your requirements.
Step 2 Customize DVD menu and select ISO file parameters.
Once DVD files are added, select the ISO File option at Burn video to: tab at the top-right corner. Customize the menu template with respect to parameters like Menu Type, Aspect Ratio, TV Standard, and Quality.
Step 3 Convert DVD to ISO.
Hit the Burn button to initiate the DVD to ISO conversion process. The program will start creating a slice. Depending upon the DVD size, the program will quickly burn DVD to ISO Windows 10.
Part 2. How to create ISO from DVD Mac.
Wondershare UniConverter works not only smoothly on Windows but also on latest Mac versions. So if you want to have ISO files from your DVD on your Mac system, install Wondershare UniConverter for Mac. The features and functions of the Mac version are same as its Windows program. Using the software, you can burn your DVD of movies, home videos and other content to ISO files and relax having a copy on your hard drive.
Steps to make ISO from DVD on Mac using Wondershare UniConverter for Mac:
Insert the DVD for which you wish to create ISO files before starting the conversion process.

Big Sur:*
Catalina:*
Mojave:*
High Sierra:*
El Capitan:
* If your Mac is using macOS Sierra or earlier, include the --applicationpath argument and installer path, similar to the way this is done in the command for El Capitan.
After typing the command:
- Press Return to enter the command.
- When prompted, type your administrator password and press Return again. Terminal doesn't show any characters as you type your password.
- When prompted, type
Yto confirm that you want to erase the volume, then press Return. Terminal shows the progress as the volume is erased. - After the volume is erased, you may see an alert that Terminal would like to access files on a removable volume. Click OK to allow the copy to proceed.
- When Terminal says that it's done, the volume will have the same name as the installer you downloaded, such as Install macOS Big Sur. You can now quit Terminal and eject the volume.
Use the bootable installer
Determine whether you're using a Mac with Apple silicon, then follow the appropriate steps:
Apple silicon
- Plug the bootable installer into a Mac that is connected to the internet and compatible with the version of macOS you're installing.
- Turn on your Mac and continue to hold the power button until you see the startup options window, which shows your bootable volumes and a gear icon labled Options.
- Select the volume containing the bootable installer, then click Continue.
- When the macOS installer opens, follow the onscreen instructions.
Intel processor
- Plug the bootable installer into a Mac that is connected to the internet and compatible with the version of macOS you're installing.
- Press and hold the Option (Alt) ⌥ key immediately after turning on or restarting your Mac.
- Release the Option key when you see a dark screen showing your bootable volumes.
- Select the volume containing the bootable installer. Then click the up arrow or press Return.
If you can't start up from the bootable installer, make sure that the External Boot setting in Startup Security Utility is set to allow booting from external media. - Choose your language, if prompted.
- Select Install macOS (or Install OS X) from the Utilities window, then click Continue and follow the onscreen instructions.
Learn more
For more information about the createinstallmedia command and the arguments that you can use with it, make sure that the macOS installer is in your Applications folder, then enter the appropriate path in Terminal:
- Big Sur: /Applications/Install macOS Big Sur.app/Contents/Resources/createinstallmedia
- Catalina: /Applications/Install macOS Catalina.app/Contents/Resources/createinstallmedia
- Mojave: /Applications/Install macOS Mojave.app/Contents/Resources/createinstallmedia
- High Sierra: /Applications/Install macOS High Sierra.app/Contents/Resources/createinstallmedia
- El Capitan: /Applications/Install OS X El Capitan.app/Contents/Resources/createinstallmedia
A bootable installer doesn't download macOS from the internet, but it does require an internet connection to get firmware and other information specific to the Mac model.
by Christine Smith • 2021-02-06 12:35:13 • Proven solutions
Talking in the most general terms, an ISO image file is the snapshot of all the data as well as the layout of a DVD or CD. Converting DVDs to ISO files helps in converting your physical discs into virtual ones. Since ISO in a single file, it is easy to be organized and stored, and it is also a smart way to have a powerful backup of your DVD content. These files become extremely useful in situations when you need to run software or an old game on your latest PC that does not have a disc drive. There are a number of programs and tools which help you with DVD to ISO conversion and the following part of the article discusses in detail how to create ISO from DVD.
Part 1. How to create ISO file from DVD on Windows 10/7/8.
Wondershare UniConverter (originally Wondershare Video Converter Ultimate) is wonderful software that allows burning DVD to ISO files like a pro. No matter whether you are a techie or a novice, the program is easy to use. Working as a powerful DVD tool-kit, UniConverter allows burning videos to DVD folder or ISO files in the local disk. An array of video and audio formats can be burned to DVD and Blu-ray discs for playback and storage purpose. Wondershare UniConverter works smoothly on Windows OS version 10/7/8 and helps to create ISO from DVD Windows 10 in no time.
Wondershare UniConverter - Best DVD to ISO Converter for Windows 10 / Mac (Catalina Included)
- Create ISO files from DVD on Windows/Mac with easy steps.
- Convert DVD to ISO with super fast speed and no quality loss.
- Edit videos with trimming, cropping, rotating, adding subtitles, etc.
- Support 1000+ video formats for input and output, including MP4, MOV, WMV, MKV, AVI, and more.
- Customize DVD with free menu templates, background image and music, TV standard, and mothers.
- Download or record videos from YouTube and other 10,000+ video sharing sites.
- Transfer converted DVD videos to devices and external hard drives directly.
- Versatile toolbox: Add video metadata, GIF maker, video compressor and screen recorder.
- Supported OS: Windows 10/8/7/XP/Vista and Mac OS 10.15 (Catalina), 10.14, 10.13, 10.12, 10.11, 10.10, 10.9, 10.8, 10.7, 10.6.
Step to create ISO from DVD Windows 10 using Wondershare UniConverter:
Before starting the process, insert the desired DVD into your PC.
Step 1 Launch Wondershare DVD to ISO creator and load DVD files.
After downloading and installing Wondershare UniConverter on your Windows PC, launch the program and select the DVD Burner tab from the main interface. Hit the Load DVD to add the DVD files from the inserted disc. You can load all the files or the main ones depending on your requirements.
Step 2 Customize DVD menu and select ISO file parameters.
Once DVD files are added, select the ISO File option at Burn video to: tab at the top-right corner. Customize the menu template with respect to parameters like Menu Type, Aspect Ratio, TV Standard, and Quality.
Step 3 Convert DVD to ISO.
Hit the Burn button to initiate the DVD to ISO conversion process. The program will start creating a slice. Depending upon the DVD size, the program will quickly burn DVD to ISO Windows 10.
Part 2. How to create ISO from DVD Mac.
Wondershare UniConverter works not only smoothly on Windows but also on latest Mac versions. So if you want to have ISO files from your DVD on your Mac system, install Wondershare UniConverter for Mac. The features and functions of the Mac version are same as its Windows program. Using the software, you can burn your DVD of movies, home videos and other content to ISO files and relax having a copy on your hard drive.
Steps to make ISO from DVD on Mac using Wondershare UniConverter for Mac:
Insert the DVD for which you wish to create ISO files before starting the conversion process.
Step 1 Open Wondershare DVD to ISO Converter Mac and add DVD files.
Download, install and launch Wondershare UniConverter for Mac on your system. Click Load DVD from the DVD Burner tab to open drop-down menu. Select inserted DVD from the list. Add the main or all the files from DVD as needed.
Step 2 Customize DVD menu and other details.
At the top right corner, open drop-down menu next to the Burn Video to: Creative cloud download mac. option. Select ISO File from the given options.
Next, you can select the DVD templates, and enter DVD Label and other settings of the ISO file.
Step 3 Create ISO from DVD Mac.
Click the Burn button to start with the process of converting DVD files to ISO.
Part 3. Top 3 free ISO creators for Windows/Mac.
In addition to paid professional software, there is a decent list of free ISO Creator programs available as well. Though these free tools are not feature packed like UniConverter, takes care of your basic files to ISO conversion needs. Listed below are 3 popular free ISO creators:
1. Free WinISO Maker
This is a popularly used disc imaging tool that allows making, editing, converting, burning, and mounting ISO files. Also known by the name of Free ISO Maker, and WinISO 5.3 the software allows making bootable image files and can also convert ISO files to BIN/CUE. It is capable of processing all types of CD image files including BIN, and ISO. The software is compatible with working on popular and latest Windows PC including Windows 2000/ XP/Vista/7, and others.
Key features:
- Allows creating ISO files from CD as well as floppy.
- Facilitates editing ISO files with features like adding files and folders, deleting files, renaming, extracting files, and others.
- Allows converting any image file to standard ISO format.
- Facilitates making bootable CD disc image files and also save bootable information on bif/img file.
2. DVD to ISO
The software that allows ripping and converting DVD/CD data to single ISO image files. The program is simple to use without any complicated procedures or settings. The freeware can be used for personal or non-commercial use and it supports working on Windows PC with 32 and 64 bit OS and requires .NET Framework. Using the program you can create ISO files with format ISO 9660 which is CDFS and a standard file system for CD-ROMs.
Key features:
- Simple and free DVD/CD image creating program.
- Automatically detects if the drive is ready or not.
- Read the volume label as well as the capacity from the DVD/CD disc to ensure if there is space for ISO file storage.
- Shows progress bar.
3. ISO Disk
This is another popularly used program to work with virtual disk and ISO image files. Using the software, you can easily create ISO files from CD/DVD ROM without any need for virtual drive software. Once the .ISO disk image file is mounted you can access them as if they are burned on CD or DVD. Using this freeware you can also create a CD/DVD driver up to 20 drivers. The program is clean and safe to use. It is compatible with working on Windows XP/2003/Vista OS.
Key Features:
Create Iso Image Windows 7
- Facilitates creating ISO files from CD/DVD ROM.
- Allows mounting ISO image files on LAN.
- Allows mounting ISO image files as an internal virtual CD/DVD device.
How To Create Iso File On Mac Os
Part 4. The comparison among 4 ISO creators.
How To Create Iso File On Mac Windows 10
Above listed are 4 ISO Creators with their set of features and functions. Adobe premiere pro cc 2017 mac x force. A comparison table of these programs is given below so that you can make an informed choice depending upon your requirements and expectations from an ISO creator.
| Features/Software | Wondershare UniConverter | WinISO Maker | DVD to ISO | ISO Disk |
|---|---|---|---|---|
Supported System | Windows 10/8/7/Mac (10.13, 10.12, and more) | Windows XP/2003/Vista/7 | Windows XP/2003/Vista | Windows XP/2003/Vista/7 |
Burn ISO to DVD | Yes | No | No | No |
Burn DVD to ISO | Yes | Yes | Yes | Yes |
Create ISO from Any Video | Yes | No | No | No |
Conversion Speed | Fast | Decent | Decent | Decent |
Additional Features | The software works as a complete video editor with functions like video conversion, editing, DVD, transfer, download, and DVD burning. | Works as disc image file editing tool with features like ISO creating, editing, converting, mounting, and burning. | Works as only DVD/CD image creating tool. | Works as ISO creating tool. |
Price | Paid software with free trial version | Free | Free | Free |
Part 5. Extended knowledge: What is ISO file.
How To Create Iso File On Mac Laptop
With file extension .iso, an ISO image file is an archive file of the optical disc (DVD or CD). It is a type of disc image that contains entire information from all the written sector of the disc including the boot information. These files are self-contained and complete representation of the data present on the disc. These files can be termed as virtual DVD or CDs that are stored on the hard disk of your PC. You can have ISO files of your video DVDs, software installation DVDs, OS, games as well as other discs so as to have a complete backup. Being single, ISO files are not only easy to store but also organize and manage. So next time when you plan to buy the latest system not having a disc drive, you will not have to worry about your important content as ISO files can be used.
Mac Create New File
Download Wondershare UniConverter and enjoy burning DVD to ISO Windows 7 and other OS versions and create ISO from DVD Mac like a pro.
