Google made Google Chromium to track you, it was so bad that they almost immediately had to take out some of the bloatware from it and create Google Chrome, but even Google Chrome is still loaded with Google's bloatware so on all platforms Google Chrome still is burdened with bugs, security flaws and performance issues where it can overload your CPU and eat up your RAM, randomly. Update Chrome to the latest version. Check your antivirus or firewall program, eg. Avast, and make sure you disable any option like 'encrypted/SSL scanning or checking'.
Google Chrome is one of the most popular internet browsers on the planet. However, it is not without its flaws. A lot of users have been complaining that Chrome keeps crashing on Mac. If you're a Chrome user and facing issues running the browser on your Mac, then we've got some possible solutions for you.
Those who rely on Google's services and the ecosystem, will obviously want to use Chrome on their Mac. Everything becomes easier after installing Chrome and switching it for Safari. Chrome crashing on Mac is not uncommon, and can be fixed easily. We've got a detailed troubleshooting guide for you, which offers possible fixes for Chrome crashing on your Mac. Let's take a look at some of these fixes.
Google Chrome Keeps Crashing on Mac? How to Fix the Issue
There could be several reasons as to why Chrome keeps freezing on your Mac computer. Although this isn't a very common issue, some users do face it once in a while. For some, the browser crashes as soon as they click on the icon, while some complain about tabs not working or pages not loading.
Google Chrome eats RAM like there's no tomorrow, so if your Mac computer is low on RAM, then that could be the issue why Chrome keeps crashing. If your Mac is good enough and still unable to run Chrome properly, then the problem is with the browser. I've listed some of the most common solutions below.
Quick Access:
#1. Clear Chrome Browsing Data on Mac
If your Chrome browser isn't loading tabs or pages properly, then you should try to clear the browsing data. To do this, you will need to do the following:
Step #1. Open Chrome on your Mac and click on the three-dotted button on the top right corner of the Chrome browser. It's located next to your profile picture.
Step #2. Select Settings and scroll down till you find the Advanced section.
Step #3. Find the Clear Browsing Data option and click on it.
Step #4. Select All time and clear all data. This will erase everything and is similar to a factory reset.
Step #5. Check if the browser works fine now.
#2. Check for Network Issues in macOS
It is possible that the Chrome browser keeps crashing due to network issues. If the network connection isn't working properly, then you may experience issues with Chrome. Check if your Wi-Fi connection is working, and if it isn't, then restart the router or try to connect to another network. Now check if the browser is loading properly.
#3. Quit Chrome and Restart Mac
If the Chrome browser is stuck, then you can try to Force Quit it and do a restart. To force quit Chrome, click on the Apple() logo in the Menu bar while you're in the browser. Here, click on the option that says Force Quit.
If the mouse/trackpad isn't responding, then you can press and hold down ‘Command+Option+Escape‘ keys on the keyboard. Select Google Chrome and force close the browser.
You might also want to restart your Mac just to make sure everything is running normally again. Try if Chrome is working properly now.
#4. Check Extensions on Chrome
At times, the issue could be related to a bad extension that you've installed on your Chrome browser. This may cause the browser to keep crashing. In this case, you will have to head over to the Extension manager and delete the faulty extension. To check the problem causing extension, open Chrome in Incognito mode and then enable each extension to check which one causes a crash. Incognito mode automatically disables all extensions, and is therefore the best way to find the culprit.
To open a new page in Incognito Mode, click on the three-dotted button and select ‘New Incognito Window‘.
Is Chrome Bad For Mac Osx
Now head to More Tools → Extensions to remove the faulty extension.
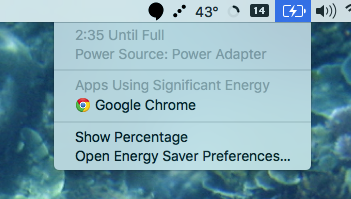
#5. Check for Chrome Updates on Mac
You may also want to check if you're running the latest version of the Chrome browser. Google usually pushes updates with bug fixes, hence, it is a good idea to check for updates. To see if you're running the latest version of Chrome, click on the three-dotted button and then select Help → About Google Chrome. If any updates are available, you will see it on this page.
You should also try to uninstall Chrome and reinstall it to see if that fixes the problem. Sometimes, it could just be that the browser didn't install properly the first time.
#6. Turn Off Hardware Acceleration in Google Chrome
Some users suggest turning off hardware acceleration if your Chrome browser is freezing or crashing all the time. This option is available in Settings, and can be disabled easily. To turn off the feature, navigate to Settings → Advanced → and disable ‘Use hardware acceleration when available‘.
Summing Up!
Those were some of the possible solutions that you can use to fix Google Chrome crashing issues on your Mac. Most of the time, it's something simple that's causing the browser to not function properly. Try out all the fixes above to see what works best for you.
Read More!

#5. Check for Chrome Updates on Mac
You may also want to check if you're running the latest version of the Chrome browser. Google usually pushes updates with bug fixes, hence, it is a good idea to check for updates. To see if you're running the latest version of Chrome, click on the three-dotted button and then select Help → About Google Chrome. If any updates are available, you will see it on this page.
You should also try to uninstall Chrome and reinstall it to see if that fixes the problem. Sometimes, it could just be that the browser didn't install properly the first time.
#6. Turn Off Hardware Acceleration in Google Chrome
Some users suggest turning off hardware acceleration if your Chrome browser is freezing or crashing all the time. This option is available in Settings, and can be disabled easily. To turn off the feature, navigate to Settings → Advanced → and disable ‘Use hardware acceleration when available‘.
Summing Up!
Those were some of the possible solutions that you can use to fix Google Chrome crashing issues on your Mac. Most of the time, it's something simple that's causing the browser to not function properly. Try out all the fixes above to see what works best for you.
Read More!
Were you able to solve Chrome issues using the above mentioned fixes?
Jignesh Padhiyar is the co-founder of iGeeksBlog.com who has a keen eye for news, rumors and all the unusual stuff that happens around Apple products. During his tight schedule, Jignesh finds some moments of respite to share side-splitting contents on social media.
- https://www.igeeksblog.com/author/iosblogger/
- https://www.igeeksblog.com/author/iosblogger/
- https://www.igeeksblog.com/author/iosblogger/
- https://www.igeeksblog.com/author/iosblogger/
Chrome is the preferred web browser for thousands of users as it seamlessly syncs across devices and effectively integrates with all of Google's products.
But this makes it especially annoying when the usually speedy web browser slows to a snail's pace.
Luckily, we've got a couple of ways that should help Chrome get back to the peak condition in no time, allowing you to get back into the swing of things as quickly as possible.
Note: there is no one-fit-all solution that can speed up Chrome like magic. A slow Chrome is usually due to a specific cause, or in many cases a combination of several.
Let's get started to pinpoint before getting them fixed, and make your Chrome browser fast again.
Reason 1: Your Cache is Beyond Overworked
Maybe you've heard this one before — but for a good reason! The cache seems like the mysterious fix-all solution for dozens of tech issues, but it's actually very important to keep up to date on.
The cache is the temporary storage file where Chrome stores frequently used information in order to load that information faster. However, once this very limited space becomes full, the browser can't react as quickly to new sites that you want to load and becomes bogged down searching for information.
Is Chrome Bad For Mac Computers
To fix this, you just need to clear the cache. First navigate to the top right of chrome, where there is an icon with three dots: then choose More Tools > Clear Browsing Data. You'll be prompted to pick a time range, in this case, 'all time' is your best bet. You should also check all of the boxes.
Best wireless hard drive for mac. It will take a bit for your Mac to speed up after doing this since it will need to rebuild the important parts of the cache. But overall, you should see performance pick up pace pretty quickly.
Wait…for those of you who are using CleanMyMac (if you're not, you should), it's even easier to get this done. Just open the app, go to Privacy > Chrome > Cookies, and hit the 'Remove' button.
By the way, CleanMyMac also does a number of other things. It's an app that we use and recommend for most Mac users unless you're super tech-savvy. You can learn more about the app from the official MacPaw site here.
Reason 2: Chrome is Outdated
It's easy to close the reminder box and postpone updates, especially when they require restarting apps you installed or worse, the whole computer. But these updates are critical to the functionality of any application, including Chrome.
Checking for an update in Chrome is super easy. First, look for the three dots icon in the top right of the browser. If there's an update waiting to be installed, the icon will be one of three colors:
Can't Download Chrome On Mac
- Green: An update has been available for two days
- Orange: An update has been available for four days
- Red: An update has been available for more than a week
If any of these are showing, you'll see an option to 'Update Google Chrome' at the top of the three-dots menu. If this option isn't present and the icon is colored, then you're running the latest version of Chrome, and this isn't your problem.
Reason 3: Flash is Always Enabled
Besides the fact that Apple has a tumultuous history with Adobe Flash, the plugin has always been known to be a drag despite its frequent necessity. Luckily, you can change a single setting to force Flash to ask your permission before it activates on any page, which will prevent Chrome from unnecessarily loading Flash elements and slowing down your whole browsing experience.
To do this, go to the Chrome Menu and choose Settings near the bottom. Note: This page may look different depending on whether or not you have signed into Chrome.
Once in settings, either choose 'Privacy' or scroll to the bottom of the page and pick 'Advanced' and then find 'Privacy'.
Then choose Content Settings and find the label for Flash. Here you'll be able to pick 'Ask First' for running flash.
After this has been changed, you'll see a small dialog box in the top left of Chrome anytime a page wants to run Flash, which you can accept or deny at will.
Reason 4: Overzealous Plugins/Extensions
Some people are avid proponents of extensions, gladly installing anything they think will help. Others can't understand the hype. However, extensions and plugins have a profound impact on the day to day operation of your Chrome browser, so they're a good place to check for issues when the application is acting up.
First, you'll want to see which extensions are currently running by opening the Chrome menu, then choose More Tools > Extentions.
This will open a new tab listing all of your extensions. Disable all of them by unchecking the box on the right side that says 'Enabled' (you don't have to delete them).
Then, relaunch Chrome and see how things run. If you see an improvement, you know one of your extensions is to blame and can systematically enable and disable them to figure out which it is. If you don't see a difference, then this probably isn't your problem and you should try a different method listed here.
Reason 5: It's not Chrome, It's Your Internet
Has all else failed to fix your slow Chrome problem? Maybe it isn't Chrome that's slow in the first place — the culprit could be your internet connection. This is also fairly easy to check, and you have a couple different options to do so.
The easiest one is to run Google's speed test by simply googling 'speed test'. The first result will be an option to run the test. Once you do, your results will show in a small box and will even help you determine if your internet is performing up to par.
If you're a gamer or techie and also want to know your ping rate, you can use speedtest from Ookla, which will also provide quick and accurate results of your internet speed.
You can compare any results to this internet speed chart that will identify whether or not yours is performing as advertised. If it's not, then it may be time to contact your provider (ISP) about your service quality.
Also, since your MacBook is probably connected via Wi-Fi, and it's often possible that your Internet router needs help getting the Wi-Fi signal to part of your house or apartment where your laptop locates. In this case, all you need is a Wi-Fi repeater like this one from TP-Link to extend your WiFi network for ultimate performance and coverage.
Final Words
A slow browser is the bane of modern existence.
You can't check your email, research pages for work and school don't load, and even when you just want to have a bit of fun with an internet game or Buzzfeed article you're cut off.
Hopefully, this guide has given you a starting place for fixing the problem, but we'd love to hear your solutions as well!
Leave us a comment below if you've ever fixed a slow Chrome problem or tell us what you tried that didn't work.
